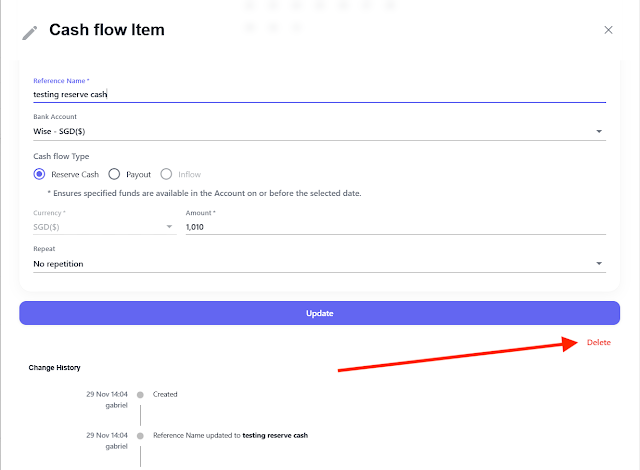How to Add/Edit/Delete a Cash Flow Item
What is a Cash Flow Item?
Cash flow items are major cash flow events which impact the balance of an account. They can be one-time or repeating events.
Here is a quick recap on the Cash Flow Item types:
Payouts
Reserve Cash
Inflow
Schedule FX
More info about Cash Flow item types can be found here.
Cash Flow items can come from 2 sources:
- Xero Bill Payment integration - more information here.
- Manual Entry Cash Flow Items
This FAQ covers manually entered Cash Flow Items.
How to add a Cash Flow Item:
Step 1: Go to Cash Planning page & click on “add”
Step 2: Select Date of when funds are needed/incoming
Step 4: Type the reference name (this is for your own reference)
Step 5: Select which bank/payment account will be impacted
Step 6: Fill out Accordingly as needed
Step 7: Press “create”
Once the item is created, it will be later in either Scheduled (next business day) or Projected Cash Flow items (further in the future).
Key Points to Note:
Cash Reserve / Inflow Inputs:
Both cash flow types share similar base input fields.
Payouts:
Payouts require additional information, as a payee must be specified.
Payee Name: Must already exist in the underlying bank or payment platform. CashWise will refresh the payee list from the payment system when the sync icon is pressed.
Reason: Select from the predefined list of options.
Reference: It’s recommended to input the vendor invoice number or contract number for easy tracking. This field will be visible in the payment transaction for the payee as well.
Schedule FX:
This cash flow type will utilize the investment platform to convert currency for deposit into an alternate currency transactional account. For example, you can convert USD in Syfe and deposit to SGD in Airwallex or Wise.
When configured, the trailing stop setting in your preferences directly affects the behaviour of Schedule FX cash flow items. More info on FX Settings here.
How to edit a cash flow Item:
Under Scheduled or Projected, you can click on the Cash flow item you want to edit and modify accordingly.
You will also be able to see the Change History of the cash flow item at the bottom.
Note: Editing Recurring Cash Flow items will give you the option to update only one cash flow item or all the recurring Cash Flow items
How to delete a cash flow Item:
Under Scheduled or Projected, you can click on the Cash flow item you want to delete accordingly.
Near the “Change History” you will see a delete button
Note: Deleting Recurring Cash Flow items will give you the option to delete only one cash flow item or all the recurring Cash Flow items
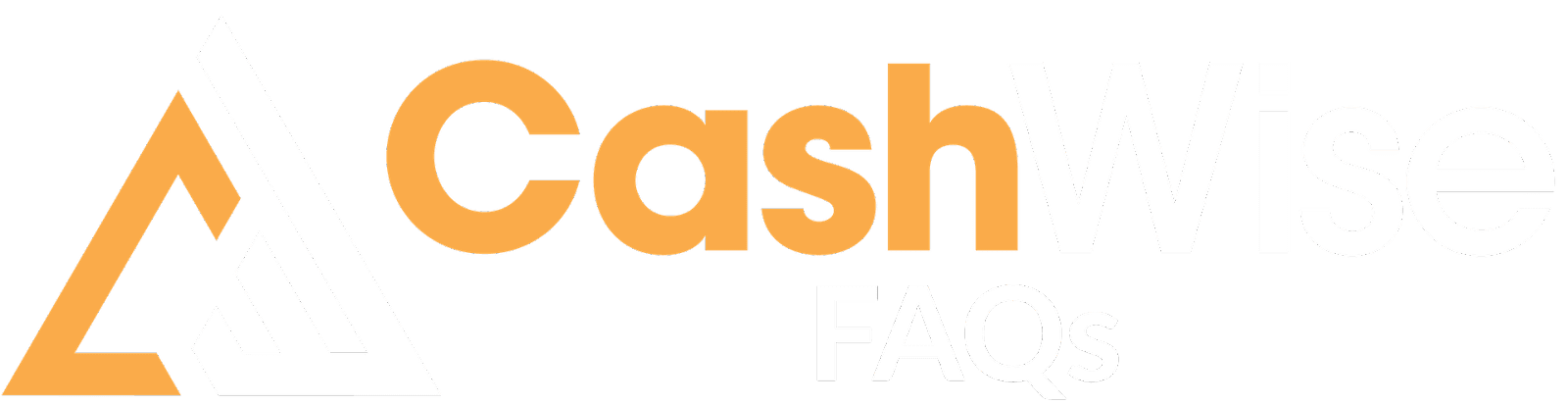



%20(1).png)